How do I Resolve Printing Scanning Issues in HP Printer
Hewlett Packard is the most renowned brand and has already grabbed the millions of customers for its versatile range of printers across the globe. HP printers are for all whether a business of any size, offices or may be for students' project. The easy to use and compact versions of HP printers with impeccable printing and scanning quality have already taken the most of the market share. But as common with all technical devices, HP printers can also have issues with the most common printing and scanning issues. The users are really frustrated when they have such issues. The malfunction in any machine could be due to various reasons; identifying and fixing them need resources and knowledge. If you are facing any issue then just contact to HP Printer Support to get the best solution for your problem easily. Here we would discuss one such issue that is printing and scanning problems in HP printers and how to fix them at your own.
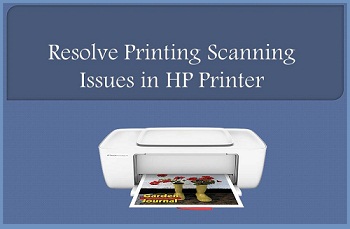
Causes of the Printing Scanning Issue:-
Well as we have discussed above technical issues can have various reasons sometimes really simple and unexpected.

- The most common cause of this issue is over or Under Use of printer, the dried ink in nozzle due to less usage causes problems
- At times mishandling or some small objects like pins, clips and small food items can create havoc.
- Another reason for many printing errors is not using a good quality paper. A skewed paper or overloading the paper tray may lead to problems.
The issues generated could be avoided beforehand by taking small precautions. For troubleshooting printing and scanning errors, you may also use HP Print and Scan Doctor (Windows).
This is a free tool for Windows that helps to resolve many common problems such as missing or corrupt print drivers, firewall issues, connectivity issues, scan error messages, printer offline, and print jobs stuck in the print queue.
How to Download and run HP Print and Scan Doctor
- Install HP Print and Scan Doctor on the computer that is connected to your printer.
- Now make sure your printer is turned on and connected to the computer.
- Download HP Print and Scan Doctor, and then follow the on-screen instructions to install and open the tool.

- Go to the Welcome screen, and then click Start to view a list of available printers.
- Select your Printer from the list, click Next.
- In case your printer is not listed or a connection problem is detected, click on My product is not listed or select your connection type, then follow the on-screen prompts, and then click on Retry.
- Now click either Fix Printing or Fix Scanning.

- If you are asked to install the printer software, follow the on-screen prompts.
- Now review the list of test results, and choose to resolve any issues found.
- If you see a checkmark, it means the printer has passed the test.
- If you see a wrench sign, that means HP Print and Scan Doctor found an issue and had repaired it.
- If you see an exclamation point, it means the test failed and required user action, but the step had been skipped.
- If you see an X, follow the on-screen prompts to resolve the issue.
Conclusion:-
This software is really handy and helpful to solve various printer related issues, if you still have queries, proceed to talk to HP Support Center for optimum solutions in real time. Hopefully this blog helps you to resolve your HP printer relates issues. In case if you are facing any type of glitch while attempting these steps you can directly contact on this toll free number which is 1-800-826-8095. Here the assistance and help gathering of HP Printers makes you get fix of your issue viably. Author is an expert of HP Printers; go here for more interesting information.